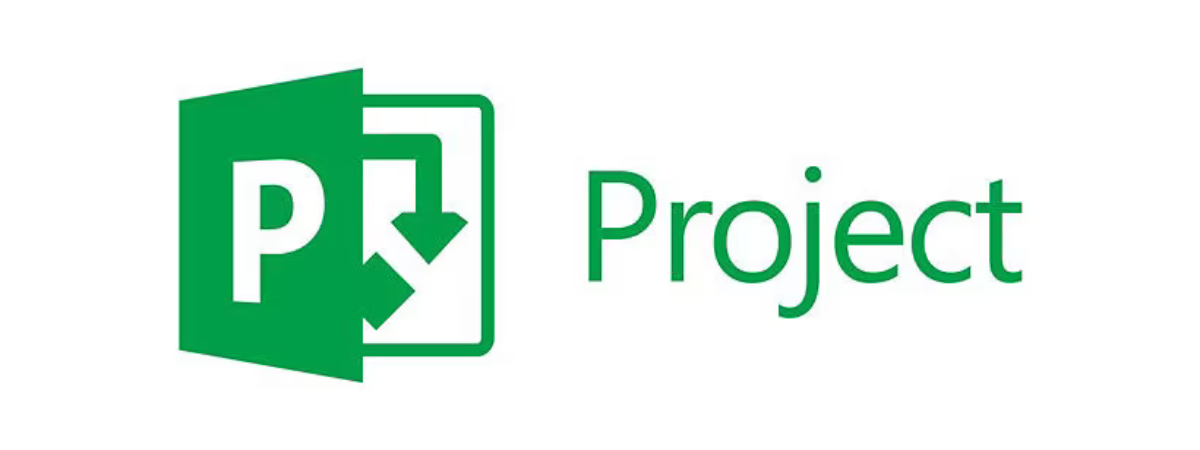Are you ready to take your project management skills to the next level? Installing Microsoft Project doesn't have to be a headache. In this step-by-step guide, we'll walk you through the process in plain and simple language. I'm an experienced content writer with over a decade of expertise, and I'm here to make sure you can follow along, even if you're new to this.
Step 1: Get Your Software Ready
Before we start, make sure your computer meets the requirements for Microsoft Project. You don't need a supercomputer, but a decent machine with a recent Windows operating system is essential. Check Microsoft's official website for the specific details.
Step 2: Obtain Microsoft Project
Go to the Microsoft website or an authorized retailer to purchase Microsoft Project. Follow the prompts, and don't forget to choose the version that suits your needs. There might be different versions for home, business, or enterprise use.
Step 3: Download the Installer
Once you've made the purchase, look for the download link. It's usually prominently displayed. Click on it and let the download begin. If it doesn't start automatically, there's often a button to kick it off.
Step 4: Run the Installer
Locate the downloaded file (usually in your 'Downloads' folder) and double-click on it. This action will start the installation process. A wizard will guide you through the necessary steps. Just follow along and don't rush.
Step 5: Accept the Terms and Conditions
Carefully read through the terms and conditions. It might not be the most thrilling read, but it's crucial to understand what you're agreeing to. If you're okay with it (and you probably are), click 'Accept' or 'Agree.'
Step 6: Choose Your Installation Options
Microsoft Project might offer you some installation options. The default settings are usually fine for most users. Unless you have a specific reason to customize, go with the standard installation.
Step 7: Let It Install
Now, the installer will do its thing. This might take a few minutes, so grab a cup of coffee or stretch your legs. Once it's done, you're almost ready to start managing your projects more efficiently.
Step 8: Launch Microsoft Project
Look for the Microsoft Project icon on your desktop or in the start menu. Double-click it to open the program. If you don't see the icon, use the search bar to find it.
Step 9: Activate Your Software
You might be prompted to activate your software. This is where you use the product key you received during the purchase. Copy and paste it carefully, and voilà – you're in!
Step 10: Explore and Enjoy
Congratulations! You've successfully installed Microsoft Project. Take a moment to explore the interface and features. Don't worry if it seems a bit overwhelming at first – you'll get the hang of it in no time. There are plenty of tutorials and help resources available if you ever get stuck.
In conclusion, installing Microsoft Project is a breeze if you follow these simple steps. Remember, project management is about making things easier, not more complicated. Now go ahead and start turning your project ideas into reality!